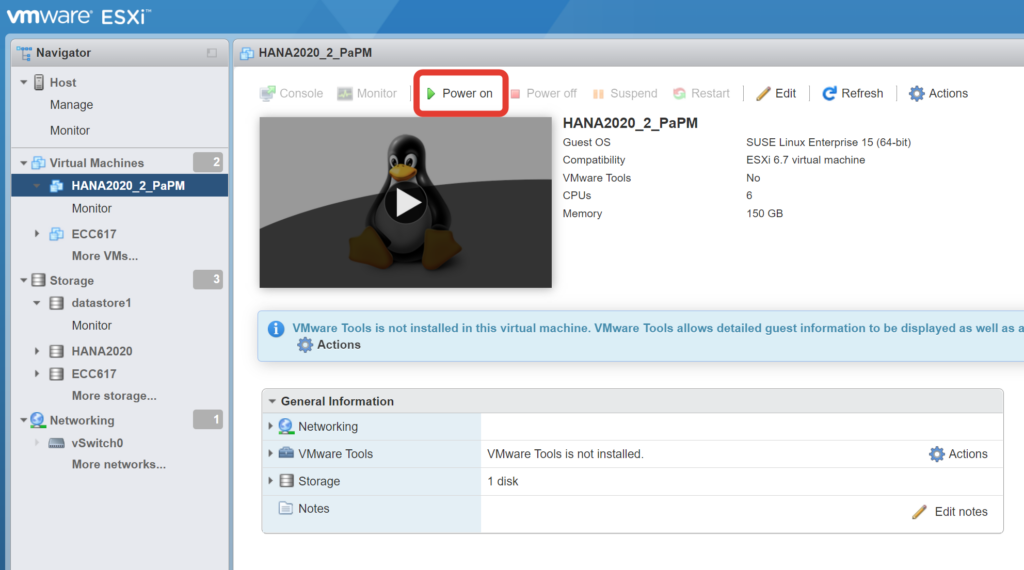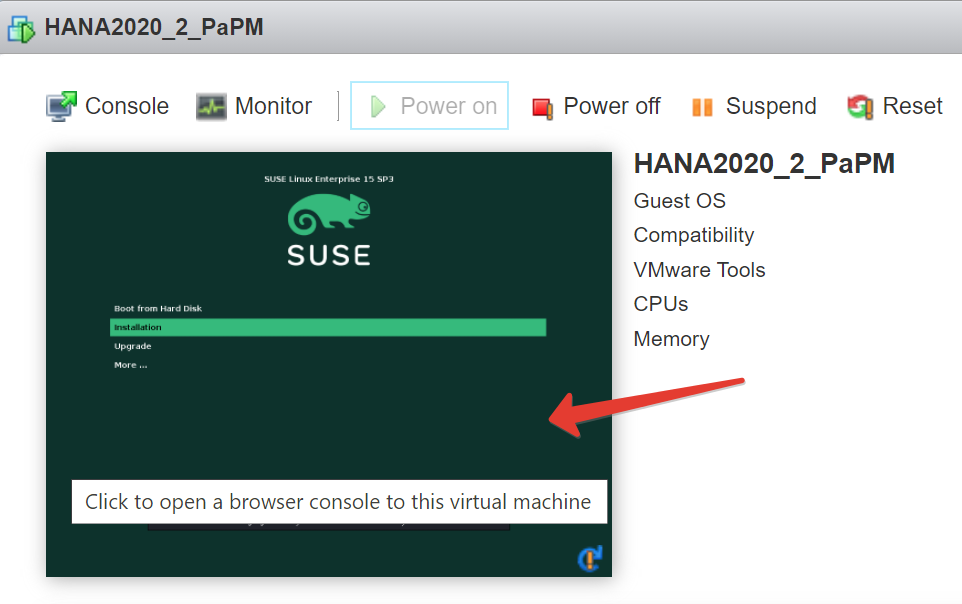Предпосылки: есть физический сервер, на нем работает гипервизор, в нем создана виртуальная машина, к которой подключен образ ОС SLES для установки (где взять ISO-образ SLES написано в этой статье). Теперь нужна установка ОС SLES 15 SP3.
1. Запуск виртуальной машины с подключенным образом ОС
Запускаем ВМ: выбираем <Power on>.
Щелкаем по миниатюре, на которой отображается что происходит с виртуальной машиной, открывается окно консоли ВМ.
Запускается инсталлятор в отдельном окне (есть и другие варианты подключения к ВМ, например через приложение VMware Remote Console 12.0.1, которое устанавливается на локальной машине).
2. Установка ОС SLES 15 SP3: выбор продукта, модулей, Add-On и системной роли
Выбираем пункт SUSE Linux Enterprise Server for SAP Applications 15 SP3.
Выбираем <Next>.
Активируем checkbox I Agree to the License Terms и выбираем <Next>.
Примечание: DHCP-сервер (в моем случае на роутере) уже выделил IP-адрес для машины в привязке к сгенерированному гипервизором MAC-адресу. Посмотреть MAC-адрес ВМ можно в WebUI гипервизора: раздел Networking подраздел vSwitch0
В моем роутере это выглядит так:
VMware определяется на основании принадлежности MAC-адреса, диапазон 00:0C:29 закреплен за VMware.
Фиксируем в настройках DHCP-сервера на роутере данный IP-адрес в привязке к MAC-адресу виртуальной машины.
На этом этапе уже должна работать сеть и должен быть выход в интернет для регистрации (специально никаких настроек делать не нужно).
Вводим e-mail, который был указан при регистрации на SUSE.COM, и регистрационный код (где его взять написано в этой статье).
Выбираем <Next>.
Во всплывающем окне с предложением использовать обновления выбираем <Yes>.
Примечание: регистрационный код можно посмотреть в своем аккаунте на сайте SUSE.COM:
Оставляем по умолчанию: выбираем <Next>.
Оставляем по умолчанию: выбираем <Next>.
Выбираем опцию SLES for SAP Applications и выбираем <Next>.
Не выбираем установку SAP сразу после установки ОС: деактивируем checkbox Launch SAP product installation wizard right after operating system is installed.
Выбираем <Next>.
3. Установка ОС SLES 15 SP3: создание логических разделов томов
Формируем физические тома (PV), группу томов (VG) и логические разделы (LV) для ОС, приложений и swap на основе предлагаемых значений: в поле Expert Partitioner выбираем опцию Start with Current Proposal.
Выбираем диск sda в разделе Hard Disks.
Правим загрузочный физический том sda1 (опционально): можно изменить опции монтирования тома, сделать монтирование по имени: выбираем физический том sda1 для диска sda и выбираем <Edit>
Выбираем <Fstab Options…>
в поле Mount in /etc/fstab By выбираем способ монтирования Volume Label и вводим название раздела, например, HD_BOOT.
Выбираем <OK> и далее выбираем <Next>.
Изменяем параметры системного физического тома sda2, выбираем группу томов system в разделе LVM Volume Groupe.
Выбираем логический раздел root и далее выбираем <Edit…>.
Отключаем Snapshot, деактивируем опцию Enable Snapshots.
Опционально: выбираем <Fstab Options…>
в поле Mount in /etc/fstab By выбираем способ монтирования Volume Label и вводим название раздела, например, HD_SYS.
Выбираем <OK> и далее выбираем <Next>.
Выбираем логический раздел swap.
Опционально: выбираем <Edit…>
выбираем <Fstab Options…> и в поле Mount in /etc/fstab By выбираем способ монтирования Volume Label и вводим название раздела, например, HD_SWAP.
Выбираем <OK> и далее выбираем <Next>.
Далее увеличиваем размер swap до 20Gb или больше, как этого попросит SAP SWPM (во время установки S/4HANA будет проверка, которая выдаст предупреждение, если будет меньше 20Gb).
Выбираем 22Gb (у меня это максимум, но можно ввести и свое значение, главное больше 20 Gb).
Выбираем <Next> и далее выбираем <Accept>.
4. Установка ОС SLES 15 SP3: базовые настройки ОС при установке
Далее выбираем <Next>.
Выбираем страну и зону времени, в поле Region указываем Russia, в поле Time Zone указываем Moscow (это у меня так) и далее выбираем <Next>.
Придумываем и вводим пароль root пользователя.
Выбираем <Next>.
В указанной последовательности:
- Включаем SSH (выбираем open для строки SSH port will be blocked).
- Выключаем Firewall (выбираем disable для строки Firewall will be enabled).
Отключаем kdump: выбираем ссылку Kdump.
Выбираем опцию Disable Kdump и далее выбираем <OK>.
Выбираем <Install> и далее подтверждаем: выбираем <Install>.
Ждем окончания установки. Появится экран входа в ОС, вводим логин (root), потом пароль и можем пользоваться SLES.