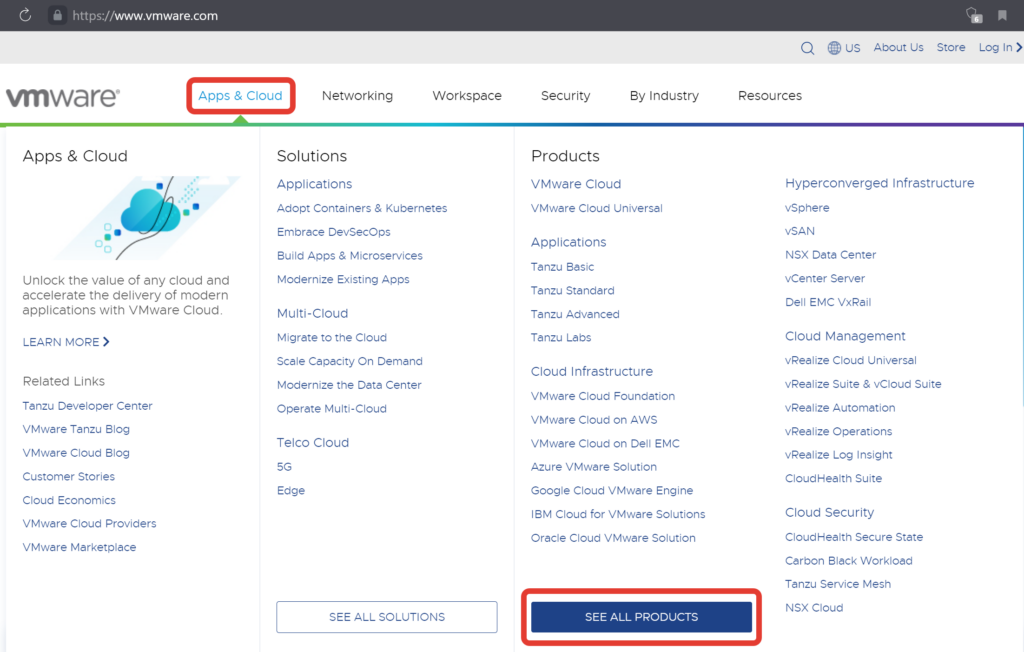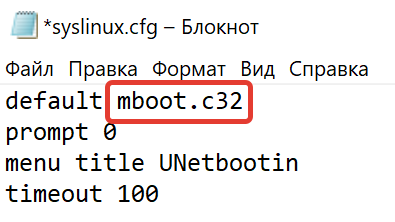Основа программной части нашей инфраструктуры – это гипервизор, который будет программно обеспечивать работу виртуальной машины, в которой будет установлена операционная система SLES и S/4HANA. То есть получается матрешка: Железо -> Гипервизор -> ВМ -> ОС -> SAP-система. Данная статья про поиск образа гипервизора ESXi с кодом бесплатной лицензии.
Поиск образа гипервизора ESXi с кодом бесплатной лицензии
Заходим на сайт vmware (https://www.vmware.com).
Примечание: Все действия на сайте предполагают, что Вы уже зарегистрированы и вошли в аккаунт на сайте.
Выбираем Apps & Cloud -> SEE ALL PRODUCTS.
В разделе Free Products выбираем vSphere Hypervisor.
Примечание: дизайн станицы меняется, раньше был один, теперь другой, но DOWNLOAD NOW должно быть.
Прокручиваем страницу вниз и выбираем <DOWNLOAD NOW>.
Регистрируемся: выбираем<Register>.
Заполняем анкету.
Переходим на страницу, где будет ссылка для скачивания нужной нам вервии ESXi и выбираем <Manually Download> для VMware vSphere Hypervisor (ESXi ISO) image.
Скачиваем актуальную версию ESXi (сейчас это https://customerconnect.vmware.com/en/group/vmware/evalcenter?p=free-esxi7) и запоминаем LICENSE KEYS. Данный лицензионный ключ не дает использовать дополнительные функции (без них мы можем обойтись) и с ограничением в 8 виртуальных ядер на ВМ (8 vCPU), что нам вполне хватит.
Примечание: бесплатный лицензионный ключ vSphere Hypervisor подойдет и к другой копии данной версии, если она уже установлена и работает без лицензии. То есть то, что мы скачаем со страницы как FREE PRODUCT физически не отличается от того, что скачивают как обычный продукт (контрольные суммы файлов совпадают), все дело в лицензии, она бесплатная и имеет ограничения.
Как было сказано выше, для ESXi 7 нет драйвера для моего RAID-контроллера, поэтому я скачиваю ESXi 6.7 (https://customerconnect.vmware.com/en/group/vmware/evalcenter?p=free-esxi6). Вы же скачиваете актуальную версию или ту, что подойдет для вашего оборудования.
Поиск образа гипервизора ESXi – вариант 2
Дугой вариант поиска нужной страницы для скачивания – это поиск на сайде vmware (https://www.vmware.com).
В строке поиска указываем free esxi 6.7 download и нажимаем <Enter>.
В результатах поиска будет что-то типа Downloading and licensing vSphere Hypervisor (ESXi 6.x & 7.x) (2107518). Выбираем такую ссылку.
и это приведет нас к заветным ссылкам на страницы с бесплатным лицензионным кодом и ссылкой для скачивания версии ESXi 6.7.
Регистрируемся, выбираем <Register>, заполняем анкету и попадаем на страницу, где есть ссылка для скачивания.
Скачиваем нужную нам версию ESXi.
Создание загрузочного USB-диска для установки гипервизора ESXi
1. Скачиваем UNetbootin (или Rufus или ISO2Disc или еще что-то…).
2. Берём USB-диск и форматируем его в FAT32.
3. Далее на примере UNetbootin (unetbootin-windows-702.exe):
- Запускаем UNetbootin.
- Выбираем опцию Образ диска, выбираем Стандарт ISO, указываем скаченный образ ESXi.
- В поле Тип выбираем Устройство USB.
- В поле Носитель выбираем букву USB-диска, который будем делать загрузочным.
- Выбираем <OK>.
- В ходе создания загрузочного USB-диска будет запрос, выбираем <Yes to All>.
- После создания загрузочного USB-диска редактируем (используем блокнот или notepad++) на нем файл .cfg и заменяем строку DEFAULT menu.c32 на DEFAULT mboot.c32.
Все, идем вставлять USB-диск в наш сервер.