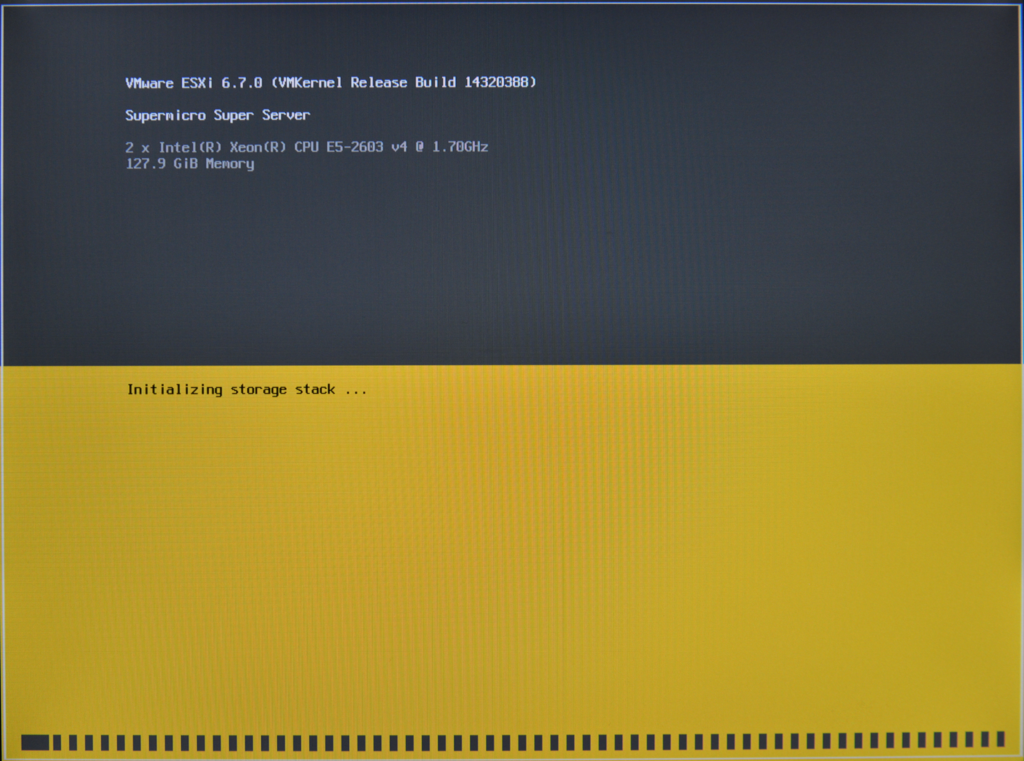Программная основа для работы виртуальной машины – это гипервизор. Мы уже его скачали и записали на USB-диск. Посмотрим как выполняется установка гипервизора ESXi 6.7 на наш домашний сервер.
Официальная документация vmware в части установки гипервизора находится тут.
Установка гипервизора ESXi 6.7
Вставим загрузочный USB-диск в USB-разъем сервера и включим наш локальный сервер (так как на HDD-диске ничего нет, то загрузка сервера начнется с USB-диска, хоть HDD-диске и первый в списке загрузочных устройств в BIOS).
Идет загрузка установочный файлов…
Примечание: если мы переустанавливаем гипервизор, то для того, чтобы загрузка началась с USB-диска можно или нажать <F11>, для вызова меню загрузки и выбора там устройство с которого будет выполнена загрузка (<F11> это в моем случае, в Вашем случае, если у Вас другая BIOS, может быть другая кнопка, об этом написано в инструкции или в информации при старте системы) или изменить настройки BIOS и сделать первым устройством для загрузки USB-диск, а вторым HDD-диск (так как обычно загрузочный USB-диск не вставлен в USB-порт, то в обычном режиме работы загрузка будет с HDD-диска).
Нажимаем <Enter>.
Принимаем Лицензионное соглашение: нажимаем <F11>.
Выбираем наш маленький диск, в настройках RAID он определен как загрузочный, будем устанавливать ESXi 6.7 на него, и нажимаем <Enter>.
Оставляем как есть и нажимаем <Enter>.
Придумываем и вводим пароль и нажимаем <Enter>.
Подтверждаем установку: нажимаем <F11>.
Ждем окончания установки…
Установка гипервизора ESXi 6.7 закончена. Вынимаем USB-диск и нажимаем <Enter> для перезагрузки.
Настройка гипервизора ESXi 6.7 на сервере
После перезагрузки сервера видим следующее.
Роутер, который исполняет роль DHCP-сервера, назначил гипервизору IP-адрес.
Примечание: для того, чтобы роутер (DHCP-сервер) не менял серверу IP-адрес, в настройке роутера необходимо привязать его к MAC-адресу сетевой карты сервера (MAC CODE указан на системной плате):
Если на момент старта гипервизора такая привязка уже есть, то роутер назначит гипервизору IP-адрес из настройки роутера.
Возвращаемся к настройке гипервизора.
Нажимаем <F2> появляется окно ввода пароля для пользователя root. Вводим пароль, который мы заявляли при установке.
Попадаем в меню конфигурации System Customization.
Настройка сети
Выбираем Configure Management Network и нажимаем <Enter>.
Выбираем IPv4 Configuration и нажимаем <Enter>.
Тут выбираем статический IP-адрес: активируем опцию Set static IPv4 address and network configuration:
В поле IPv4 address указываем IP-адрес, который указали в DHCP-сервере (роутере) как постоянный для данного MAC-адреса сетевой карты сервера.
Маску подсети оставляем по умолчанию: в поле Subnet Mask должно быть 255.255.255.0.
Шлюз – это наш роутер, оставляем как определился, в поле Default Gateway должен быть IP-адрес роутера 192.168.1.2 (это в моем случае). Если сеть имеет более сложную топологию, то Вы лучше меня знаете, как и что настраивать.
Возвращаемся к предыдущему меню: нажимаем <Enter>.
Переходим к следующему пункту меню Configure Management Network: выбираем IPv6 Configuration и нажимаем <Enter>.
Выбираем деактивацию IPv6: активируем опцию Disable IPv6 и нажимаем <Enter>.
Возвращаемся к предыдущему меню.
Переходим к следующему пункту меню Configure Management Network: выбираем DNS Configuration и нажимаем <Enter>.
Проверяем DNS-сервера: активируем опцию Use the following DNS server addresses and hostname.
Первоначально гипервизор определяет IP-адреса DNS-серверов по данным из роутера (первый IP-адрес, это DNS-сервер, который сообщил мой провайдер, он есть в настройках роутера, второй IP-адрес это сам роутер). Проверяем правильность указания адресов. IP-адрес DNS-сервера можно и поменять, например на 8.8.8.8.
Указываем имя хоста гипервизора: в поле Hostname указываем название хоста, в моем случае esxi2.
Нажимаем <Enter> и возвращаемся к предыдущему меню.
Нажимаем <Esc>, будет запрос подтверждения изменения конфигурации сети, соглашаемся, нажимаем <Y>.
Сервер перезагрузиться.
После этого будет такая картинка:
Запоминаем IP-адрес хоста, указанный в поле To manage this host go to: (в моем случае 192.168.1.11).
Можно убирать сервер в кладовку и работать с гипервизором через Web-интерфейс.