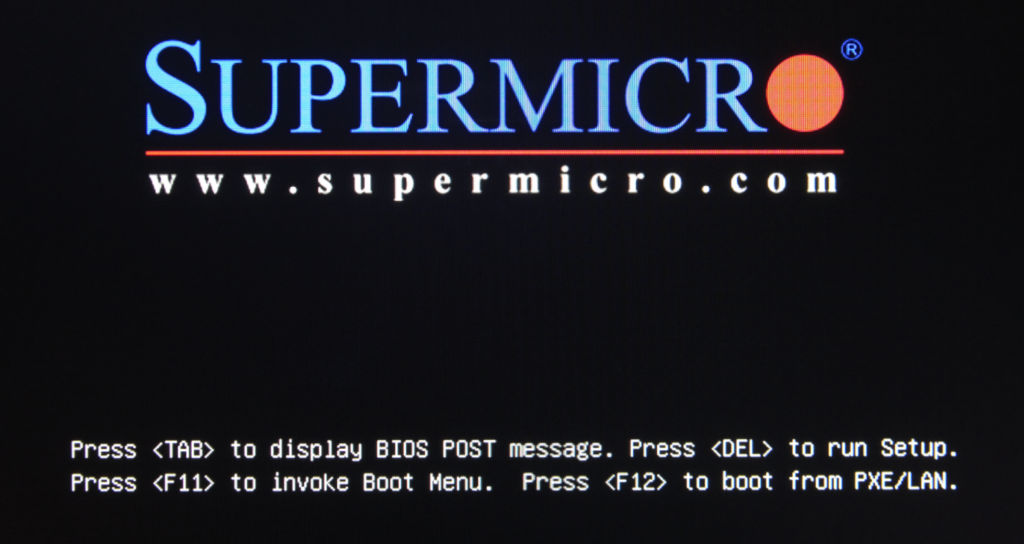Гипервизоры ESXi не поддерживают программные RAID и нужны RAID- контроллеры и их соответствующая настройка, в нашем случае настройка RAID LSI 9260. Так как мы храним не просто скаченные фалы (которые можно скачать заново), а результат нашего труда (который бесценен), то обеспечение сохранности данных выходит на первое место. Необходимо, как минимум, создать RAID уровня 1.
Включаем питание и запускаем сервер.
Настройка RAID LSI 9260
Можно ничего не нажимать, нам нужно дойти до настройки RAID, после которой будет перезагрузка. Даже если нажать <Delete> все равно до настройки BIOS не дойдем.
Видим два наших физических диска и контролер RAID (в моем случае LSI Logic MegaRAID SAS 9260-8i). Переходим в настройку RAID-контроллера: нажимаем <Ctrl><H>.
Примечание: при инициализации RAID-контроллера будет выведено приглашение для того, чтобы войти в настройки контроллера. Набор кнопок, которые нужно нажать, зависит от производителя контроллера, возможно от модели. Для Adaptec это <Ctrl><A>, в моем случае для LSI это <Ctrl><H>. После нажатия попадаем в утилиту управления контроллером, где можно выполнить все дальнейшие действия по настройке.
Запускаем настройку для единственного адаптера: выбираем <Start>.
Создаем новую конфигурацию дисков
Переходим в ассистент по настройке: выбираем Configuration wizard.
Создаем новую конфигурацию с удалением старой (старой нет, поэтому неважно): активируем опцию New Configuration и выбираем <Next>.
Примечание: если настройка RAID LSI Logic SAS 9260-8i уже проводилась и есть сохраненная конфигурация RAID и, например, мы добавили еще физические диски и хотим сделать новый массив, то выбираем Add Configuration.
“destroy all virtual drives” напоминает Wrath of God: Destroy all creatures. They can’t be regenerated.
Разрешаем…
Далее активируем опцию Manual Configuration и выбираем <Next> (предпочитаю ручные настройки).
Выделяем первый физический диск для добавления в группу и выбираем <Add to Array>.
Теперь выделяем второй физический диск для добавления в группу и выбираем <Add to Array>.
Примечание: можно нажав <Ctrl> выделить сразу оба диска и один раз нажать <Add to Array>.
Выбираем <Accept DG> для формирования группы.
Выбираем <Next>.
Теперь выбираем наш массив и далее выбираем <Add to SPAN>.
И выбираем <Next>.
Примечание: SPAN – набор с распределением данных по дискам (конкатенация адресного пространства дисков), при этом зеркалирование в группе сохраняется, а не просто 2 диска превращаются в один большой. Так как у нас одна группа, которая будет зеркалироваться, и она одна в SPAN, то распределять нечего, для нас SPAN не несет смысловой нагрузки, просто добавляем в него группу.
Создаем RAID уровня 1
Создаем RAID с типом 1 (mirror): в поле RAID Level выбираем RAID 1, в поле Select Size указываем 900GB и выбираем <Accept>.
Да, мы согласны потерять в производительности и выиграть в надежности (данные в кэше не потеряются, его не будет): выбираем <Yes>, это вернет нас обратно на экран Virtual Drive Definition.
Выбираем <Back> и повторяем создание SPAN и RAID уровня 1 на 900GB.
В третий раз закинул он невод… Делаем еще один диск на 60,5GB, он будет системным, на него поставим гипервизор.
Примечание: Вы можете переосмыслить объем, создать диски меньшего размера, или один большой и уже его потом делить. Для S/4HANA достаточно 450GiB.
Внимание: некоторые бизнес-функции при активации создают дополнительные индексы таблиц, например активация бизнес-функции SRIS_SOURCE_SEARCH: ABAP Source Search (Reversible) приведет к созданию индекса, который может потребить до 100Гб дискового пространства, см. ноту 1918229 – ABAP Source Search: Enable via Business Function (в моем случае было 44Гб). Соответственно, при выборе объема дисков RAID на уровне физического сервера, потом при создании хранилища на уровне гипервизора и уже потом при создании логических разделов на уровне ОС необходимо учитывать дополнительный объем, который может потребоваться для системных нужд.
В конце получаем такую картину:
Выбираем <Next>.
Выбираем <Accept>.
Теперь выбираем <Yes>.
SSD для буфера у нас нет: выбираем <Cancel>.
Выбираем <Yes>.
Утилита сама сделает Fast Initialize для дисков. Но последний, маленький, системный я установил, как загрузочный (выбрать диск, выбрать Set Boot Drive, выбрать <Go>). Далее выбираем <Back>, чтобы выйти и просмотреть результат нашего труда.
Выбираем <Exit>.
И выбираем <Yes>.
Перезагружаем сервер (можно нажать <Ctrl><Alt><Del>).
Настройка BIOS
После перезагрузки нажимаем <Delete> при появлении соответствующего приглашения
Видим конфигурацию нашего RAID контроллера и потом попадаем в BIOS
Устанавливаем дату и время, если нужно.
Переходим на закладку Advanced основного меню далее выбираем CPU Configuration
и проверяем что включена виртуализация: Intel Virtualization Technology = [Enable].
На закладке Advanced основного меню выбираем SATA Configuration, переходим в настройки встроенного контроллера.
Встроенный контролер можно отключить (это опционально по желанию, никакой явной потребности в этом я не знаю), у нас внешний RAID, выбираем SATA Controller = [Disabled]. Нажимаем <Esc> для возврата.
На закладке Advanced основного меню выбираем sSATA Configuration, переходим в настройки встроенного контроллера.
Встроенный контролер можно отключить (это опционально по желанию, никакой явной потребности в этом я не знаю), у нас внешний RAID, выбираем sSATA Controller = [Disabled]. Нажимаем <Esc> для возврата.
На закладке Advanced основного меню выбираем Chipset Configuration -> North Bridge -> Memory Configuration -> Memory RAS Configuration. Эти функции отвечают за исправление ошибок памяти, должны быть включены. Нажимаем <Esc> для возврата.
На закладке Boot основного меню указываем последовательность устройств для загрузки: сначала грузимся с жесткого диска потом с флешки. Так как первоначально на жестком диске ничего нет, то загрузка первый раз пойдет с флешки, и мы установим ESXi.
Для первой строки
Для второй строки.
Еще можно поменять параметры включения/выключения: на закладке Advanced основного меню выбираем Boot Feature
Все ниже IMHO не обязательно к применению:
Для Power Button Function выбрать 4 Seconds Override – для жесткого выключения нужно держать кнопку включения (на системном блоке) нажатой 4 и более секунд. Если кратковременно нажать кнопку включения, то система попытается корректно завершить процессы и потом выключиться.
Для Restore on AC Power Loss выбрать Last State – после отключения энергоснабжения сервера при возобновлении подачи электричества сервер вернется в то состояние, в котором был до потери электропитания.
Сохраняем и выходим: нажимаем <F4>, выбираем Yes, нажимаем <Enter>.